SecuRRity.Ru » Облако тегов » Антивирус
Видео урок 2.6. Компонент защиты доступа в Интернет для ESET NOD32
автор: Zorro | 19 августа 2010, 22:45 | Просмотров: 8737теги: защита, антивирус, Интернет, ESET NOD32
 Текст видео-урока:
Текст видео-урока:Интернет, как известно, является основным источником различного рода вредоносных и шпионских программ. Поэтому защита веб-доступа имеет очень важное значение. По умолчанию опция «Включить защиту доступа в Интернет» уже активирована и отключать ее настоятельно не рекомендуется.
Суть компонента защиты доступа в Интернет заключается в постоянном мониторинге соединений между интернет-браузерами и удаленными серверами в соответствии с правилами протокола HTTP. По умолчанию в антивирусе ESET NOD32 используются HTTP-стандарты большинства интернет-браузеров. При этом определенные параметры настройки HTTP-мониторинга можно изменить в окне расширенных настроек антивируса, перейдя в раздел меню «Защита доступа в Интернет» и щелкнув по пункту «HTTP, HTTPS». Здесь при включенной опции проверки HTTP вы можете скорректировать список портов, используемых системой для HTTP-соединений. По умолчанию в этот список уже включены порты 80, 8080 и 3128.
Если щелкнуть по значку «плюс» рядом с пунктом меню «HTTP, HTTPS», то будет открыто дополнительное подменю для перехода к другим настройкам веб-защиты. А именно в подразделе «Управление адресами» вы можете создавать специальные списки URL адресов: «Список адресов, для которых отключено фильтрование», «Список заблокированных адресов и шаблонов» и «Список разрешенных адресов». Для добавления того или иного адреса в определенный список сначала выберите его из раскрывающегося меню, после чего нажмите на кнопку «Добавить», расположенную ниже. В открывшемся окне введите желаемый адрес, а затем сохраните изменения нажатием на кнопку ОК.
Если же нажать на изображение треугольника рядом с кнопкой «Добавить», то в контекстном меню появляется вариант добавления одного или нескольких адресов, сохраненных ранее в виде текстового файла. Для работы с уже существующими списками адресов имеются кнопки «Изменить», «Удалить» и «Экспорт».
При попытке открытия адреса, включенного в список заблокированных, доступ к этому ресурсу будет перекрыт. Если же адрес входит в список разрешенных, доступ к нему будет открывать без проверки на предмет наличия вредоносного ПО. При включении адресов в любой из списков можно использовать символы «*» (звездочка) и «?» (вопросительный знак). Первый символ – звездочка – заменяет собой строку символов, тогда как вопросительный знак – любой из символов.
Видео урок 2.5. Как защитить электронную почту используя ESET NOD32
автор: Zorro | 19 августа 2010, 22:36 | Просмотров: 7664теги: электронная почта, антивирус, ESET NOD32
 Текст видео-урока:
Текст видео-урока:Модуль защиты электронной почты осуществляет контроль информации, поступающей через протокол POP3. Благодаря использованию подключаемого модуля для Microsoft Outlook, Антивирус ESET NOD32 контролирует весь обмен данными с почтовыми клиентами посредством протоколов POP3, MAPI, IMAP и HTTP. В процессе проверки входящих сообщений приложение задействует все расширенные методы сканирования, входящие в состав механизма ThreatSense. Другими словами, вредоносные объекты обнаруживаются еще до их сопоставления с базой данных вирусных сигнатур. При этом, тип используемого клиента электронной почты не влияет на контроль данных, поступающих через протокол POP3.
Модуль защиты электронной почты по умолчанию включается автоматически при запуске операционной системы и остается активным на протяжении всего времени работы компьютера. Как правило, сканируются данные, поступающие через порт 110, но при необходимости можно добавить и другие порты. Для этого в главном окне программы нажмите на элемент меню «Сканирование ПК», после чего щелкните по ссылке «Настройка сканирования». В открывшемся окне в меню слева перейдите в раздел «Защита почтового клиента» и в его подменю выберите пункт «POP3, POP3S» (поп3, поп3 эс). В центральной части окна в поле «Порты, используемые протоколом POP3» введите через запятую дополнительные значения портов. Что касается зашифрованной передачи данных, то она не подвергается контролю.
По завершении всех настроек для закрытия окна с сохранением внесенных изменений нажмите на кнопку ОК. В противном случае воспользуйтесь кнопкой Отмена.
При получении сообщения, содержащего вирус, на экране появляется окно предупреждения, в котором указаны имя отправителя, текст сообщения и название вируса. В нижней части окна будут находиться опции «Очистить», «Удалить» и «Оставить», с помощью которых вы можете выполнить наиболее подходящее действие над зараженным объектом. Для большинства зараженных объектов оптимальным вариантом действия является команда «Очистить» либо «Удалить». В исключительных случаях, когда зараженный файл все таки необходимо принять, используйте команду «Оставить».
Чтобы настроить действие, применяемое ко всем зараженным объектам по умолчанию, в расширенном окне настроек в блоке меню слева найдите раздел «Защита почтового клиента» и в подменю «Почтовые клиенты» щелкните по ссылке «Действия». По умолчанию установлена опция «Переместить сообщение в папку Infected Items». Альтернативными вариантами действий являются такие опции, как: «Ничего не предпринимать», «Удалить сообщение» и «Переместить сообщение в папку «Удаленные»». Для сохранения внесенных изменений закройте окно нажатием на кнопку ОК.
Видео урок 2.4. Защита ПК от вредоносных программ с помощью ESET NOD32
автор: Zorro | 19 августа 2010, 22:24 | Просмотров: 9708теги: ESET NOD32, антивирус, защита компьютера
 Текст видео-урока:
Текст видео-урока:Антивирусная защита предназначена для предотвращения атак вредоносных программ, путем осуществления постоянного контроля файлов, электронной почты и связи с Интернетом. При обнаружении потенциально опасного объекта модуль антивирусной защиты сначала блокирует его, после чего очищает, удаляет или помещает его в карантин. Защита файловой системы в режиме реального времени производит контроль всех процессов в системе, связанных с защитой от вирусов. Все присутствующие на компьютере файлы проверяются на предмет наличия вредоносного кода в момент их открытия, создания и запуска. При этом, защита файловой системы в режиме реального времени автоматически включается после запуска системы.
В процессе защиты файловой системы в режиме реального времени используются методы обнаружения технологии ThreatSense, при котором также можно настроить разные уровни контроля новых или существующих файлов. По умолчанию в процедуру сканирования включены все носители, которые могут содержать потенциально опасные объекты: локальные диски, сменные носители и сетевые диски. Пользователям рекомендуется оставить настройки, заданные «по умолчанию», и изменять их только в крайних случаях. Чтобы перейти к окну настроек параметров сканирования, в главном окне программы в основном меню нажмите на кнопку «Сканирование ПК», а затем в центральной части окна щелкните по ссылке «Настройка сканирования».
Для настройки параметров модуля ThreatSense нажмите на кнопку «Настройка» рядом с этим пунктом. В открывшемся окне шесть подкатегорий настройки модуля: Объекты, Методы, Очистка, Расширения, Лимиты и Другое. Для максимального сокращения системных ресурсов, используемых в процессе защиты в реальном времени, ранее проверенные файлы будут подвергаться повторному сканированию только в случае их изменения. Следует иметь в виду, что сканирование всех файлов производится заново каждый раз после обновления базы данных вирусных сигнатур.
Изменить эту функцию можно, перейдя в раздел настроек «Защита в режиме реального времени» и нажав на кнопку «Настройка», после чего в открывшемся окне отключить оптимизацию Smart. После этого сканирование будет происходить при каждом обращении к файлу. Если вдруг возник конфликт приложения с другим сканирующим устройством в режиме реального времени, работу защиты в реальном времени можно приостановить, сняв флажок с опции «Автоматический запуск защиты файловой системы в режиме реального времени».
Видео урок 2.3. Устранение неисправностей и настройка обновления для ESET NOD32
автор: Zorro | 19 августа 2010, 22:13 | Просмотров: 10775теги: ESET NOD32, антивирус, обновления, настройки
 Текст видео-урока:
Текст видео-урока:Чтобы проверить текущее состояние защиты, нажмите на одноименную кнопку в главном пользовательском меню. В основном окне приложения появятся краткие сведения о статусе работы антивируса ESET NOD32. Если данный модуль приложения настроен и работает правильно, в заголовке центральной части окна будет отображена зеленая галочка. Тогда как красный восклицательный знак или оранжевая уведомляющая отметка, напротив, будут сигнализировать о тех или иных сбоях в работе. При этом чуть ниже вы найдете более детальное описание возникшей проблемы, а также предложение возможного варианта ее решения.
При отсутствии в представленном списке потенциальных проблем и способов их решения конкретно вашего случая, нажмите на кнопку «Справка и поддержка» с целью поиска информации в справочном разделе и базе данных. Если и это действие не привело к устранению неисправности, вы также можете отправить запрос в службу технической поддержки ESET. Специалисты компании оперативно и доступно ответят на все ваши вопросы и посоветуют наилучший способ решения проблемы.
Для полной защиты компьютера от вирусов и вредоносных программ очень важно обновлять базу данных вирусных сигнатур и все компоненты приложения. Для перехода к соответствующему разделу в главном меню нажмите на кнопку «Обновление», после чего в центральной части окна нажмите на ссылку «Обновить базу данных вирусных сигнатур». Если на компьютере уже установлены все необходимые антивирусные обновления, чуть ниже под этой ссылкой будет выводиться уведомление о том, что установка обновлений не требуется. При выборе опции «Настройка имени пользователя и пароля» появляется диалоговое окно, в котором находятся поля для ввода имени пользователя и пароля, полученных при покупке полной лицензии на использование антивируса.
Для настройки дополнительных опций обновления необходимо первоначально открыть окно расширенной настройки параметров антивируса нажатием на клавишу F5. В меню слева выберите пункт «Обновление». В центральной части в поле «Сервер обновлений» должна быть выбрана опция «Выбирать автоматически». Для настройки дополнительных опций обновления, таких как режим обновления, доступ к прокси-серверу и подключение к обновлениям на локальном сервере, нажмите кнопку «Настройка».
Видео урок 2.2. Расширенный режим интерфейса антивируса ESET NOD32
автор: Zorro | 19 августа 2010, 20:57 | Просмотров: 7612теги: ESET NOD32, антивирус, расширенный режим, интерфейс
 Текст видео-урока:
Текст видео-урока:В предыдущем уроке мы рассмотрели стандартный режим интерфейса антивируса ESET NOD32, открываемый по умолчанию. Для перехода в расширенный режим, открывающий доступ к дополнительным меню главных разделов, щелкните по ссылке «Изменить» рядом с индикатором текущего режима отображения в нижнем левом углу основного окна приложения. В появившемся окне «Переключиться в расширенный режим» для подтверждения операции нажмите на кнопку «Да». Ниже вы также можете отметить пункт «Больше не задавать данный вопрос», чтобы система в дальнейшем не выводила это окно при переключении между двумя режимами.
После перехода в расширенный режим в основном пользовательском меню появляется дополнительная кнопка «Служебные программы». При ее нажатии в центральной части окна появляются ссылки для перехода в Файлы журнала, Карантин, Планировщик и SysInspector. Чуть ниже расположены дополнительные опции передачи файлов для анализа и создания диска аварийного восстановления.
Помимо появления дополнительного пункта меню, при переключении на расширенный режим интерфейса появляются дополнительные подразделы для элементов меню «Состояние защиты» и «Настройка». В первом случае при нажатии на кнопку «Состояние защиты» ниже становятся доступны опции «Наблюдение» и «Статистика». Опция «Наблюдение» открывает окно мониторинга, в котором отображается график активности файловой системы.
При нажатии на кнопку «Статистика» пользовательского меню в центральном окне появляется информация о статистике работы антивируса по различным направлениям защиты компьютера. Раскрывающееся меню выбора компонентов антивируса содержит четыре пункта: «Защита от вирусов и шпионских программ», «Защита файловой системы в режиме реального времени», «Защита почтового клиента» и «Защита доступа в Интернет».
При нажатии на кнопку «Настройка» главного меню появляется дополнительная кнопка «Антивирус», при нажатии на которую в центральной части окна открывается доступ к настройке и временному отключению вышеперечисленных компонентов антивируса, а также к дополнительным настройкам защиты компьютера.
В следующих уроках мы будем работать только в расширенном режиме интерфейса антивируса ESET NOD32.
Видео урок 2.1. Стандартный режим интерфейса антивируса ESET NOD32
автор: Zorro | 19 августа 2010, 20:26 | Просмотров: 14291теги: интерфейс, ESET NOD32, антивирус, стандартный режим
 Текст видео-урока:
Текст видео-урока:После завершения установки антивируса ESET NOD32 значок приложения в виде глаза появится в области уведомления панели задач. Для открытия главного окна приложения дважды щелкните по его значку в области уведомлений. Пользовательский интерфейс антивируса представлен в двух режимах: стандартном и расширенном. По умолчанию при первом запуске приложения оно открывается в стандартном режиме. При этом, главное окно разделено на две большие области. Слева находится основное пользовательское меню. А в окне справа отображается детальная информация об элементе меню, выбранном в блоке слева. Рассмотрим более подробно элементы основного пользовательского меню.
Кнопка «Состояние защиты» открывает доступ к данным о текущем состоянии защиты ESET Smart Security, а именно об актуальности обновлений операционной системы, количестве обнаруженных атак, версии последней установленной вирусной базы, а также количество дней, оставшихся до истечения пробного периода.
Следующая кнопка «Сканирование ПК» позволяет выбрать один из двух режимов проверки компьютера на вирусы: «Сканирование Smart» или «Выборочное сканирование», а также непосредственно запускать проверку компьютера вручную. Кнопка «Обновление» открывает окно с информацией о текущем состоянии вирусных баз и последнем успешном обновлении, а также опции настройки имени пользователя и пароля после покупки полной лицензии на использование продукта и опцию обновления до полной версии в случае использования пробного варианта.
Для запуска непосредственно процедуры обновления в верхней части окна присутствует ссылка «Обновить базу данных сигнатур вирусов», а также при необходимости – опция «Исправление неисправностей при обновлении». При нажатии на кнопку «Настройка» в центральной части появляются опции настройки имени пользователя и пароля и временного отключения защиты. Здесь же можно включить расширенный режим интерфейса, при котором становится доступным дополнительное меню антивирусной/антишпионской защиты.
Последняя кнопка меню — «Справка и поддержка» открывает окно со ссылками на справочный раздел по использованию программы, поиск быстрого решения той или иной проблемы антивируса, подключение к базе знаний в Интернете, а также на краткую информацию о текущей версии приложения и установленных модулях. Чуть ниже находятся ссылки для отправки запроса в службу поддержки клиентов и перехода на главную страницу сайта компании ESET.
Видео урок 1.2. Загрузка и установка антивируса ESET NOD32
автор: Zorro | 19 августа 2010, 19:55 | Просмотров: 9679теги: ESET NOD32, антивирус, загрузка, установка
 Текст видео-урока:
Текст видео-урока:Итак, в предыдущем уроке мы перешли на страницу для загрузки пробной версии антивируса. Далее жмем на красную кнопку «Антивирус ESET NOD32. Скачать пробную версию». Эта версия, как указано в скобках, будет действительна в течение тридцати дней, после чего вам придется либо приобрести лицензию, либо отказаться от дальнейшего использования продукта.
После нажатия на красную кнопку на экране появится окно, предлагающее, в зависимости от типа и версии вашего браузера, либо сохранить установочный файл, либо открыть или сохранить его. При выборе опции «Сохранить», система загрузит файл установки в директорию, выбранную в настройках браузера по умолчанию, либо откроет окно проводника для выбора нужной папки.
Чтобы начать процесс установки антивируса, дважды щелкните левой кнопкой мыши по ранее сохраненному установочному файлу. Откроется окно мастера установки, после чего вам остается только следовать его указаниям. Для перехода к следующему этапу нажимаем на кнопку «Далее». В открывшемся окне вам необходимо ознакомиться с текстом лицензионного соглашения, после чего отметить пункт «Я принимаю условия лицензионного соглашения» и нажать на кнопку «Далее».
В окне выбора режима установки доступны две опции: обычная и пользовательская. Для неспециалистов рекомендуется выбрать обычный режим установки с оптимальными настройками по умолчанию, после чего также нажать на кнопку «Далее». В следующем окне вам предлагается включить или отключить систему своевременного обнаружения новых угроз и последующей передачи этой информации в компанию ESET. По умолчанию соответствующий флажок уже установлен. Еще раз жмем на кнопку «Далее» и в следующем окне выбираем один из вариантов настройки для функции «Обнаружение потенциально нежелательного программного обеспечения».
Приложения этого типа часто связаны с другими программами, в связи с чем их часто сложно обнаружить в процессе установки. Для обеспечения более тщательной защиты вашего компьютера рекомендуется выбрать пункт «Включить обнаружение потенциально нежелательного ПО». Затем нажимаем на кнопку «Далее» и в следующем окне – на кнопку «Установить». На последнем этапе в появившемся окне «Завершение работы мастера установки ESET NOD32 Antivirus» нажмите на кнопку «Завершить».
Видео урок 1.1. Введение. Информация о антивирусе ESET NOD32
автор: Zorro | 19 августа 2010, 15:33 | Просмотров: 8005теги: описание, ESET NOD32, антивирус
 Текст видео-урока:
Текст видео-урока:Одним из главных преимуществ антивирусного приложения ESET NOD32 является его быстродействие, достигаемое за счет применения последней версии ядра сканирования ThreatSense®. Благодаря использованию расширенных методов проверки и защиты приложение предотвращает проникновения вирусов, шпионских и троянских программ, а также червей, рекламных приложений и руткитов, не влияя на производительность операционной системы и не препятствуя работе компьютера каким-либо иным образом.
Специально разработанная «интеллектуальная» антивирусная система теперь может очищать файлы и удалять найденные вирусы без вашего вмешательства в данный процесс. К другим преимуществам данного антивируса относятся: режим фонового сканирования компьютера без снижения производительности системы, оптимизированные файлы обновления, и улучшенная защита их от повреждений, а также расширенные возможности защиты различных почтовых клиентов. Кроме того, в данной версии приложения был реализован прямой доступ к файловым системам, обеспечивающий быстродействие и высокую производительность системы, а также перекрыт доступ к зараженным файлам и оптимизирован центр безопасности Windows.
Перед установкой антивируса ESET NOD32 необходимо убедиться в том, что ваш компьютер отвечает следующим системным требованиям. Для операционных систем Windows 2000, XP с частотой 400 МГц необходимо наличие 128 МБ оперативной памяти, 35 МБ свободного пространства и видеокарты Super VGA (800 x 600), тогда как для Windows Vista с частотой 1 ГГц - 512 МБ оперативной памяти, 35 МБ свободного пространства и видеокарта Super VGA (800 x 600).
Чтобы установить антивирус ESET NOD32 на ваш компьютер, необходимо сначала скачать установочный файл с сайта компании. Для этого откройте ваш браузер и перейдите на страницу http://www.esetnod32.ru. В разделе «Для дома» выберите пункт «Скачать пробную версию», если вы хотите предварительно протестировать данный продукт перед его приобретением, либо «Купить», если желаете сразу приобрести лицензию на использование антивируса в течение одного или двух лет. В следующем уроке мы рассмотрим первый вариант установки, для чего нажмем на ссылку «Скачать пробную версию».
60-секундное сканирование BitDefender QuickScan
автор: Zorro | 10 июля 2010, 01:28 | Просмотров: 15922теги: BitDefender, QuickScan, антивирус
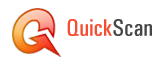 BitDefender — мировой производитель программного обеспечения антивирусных решений и решений для защиты данных, анонсировала BitDefender QuickScan, которая предлагает пользователям быструю и простую проверку на наличие угроз.
BitDefender — мировой производитель программного обеспечения антивирусных решений и решений для защиты данных, анонсировала BitDefender QuickScan, которая предлагает пользователям быструю и простую проверку на наличие угроз. Если вам нужно быстро проверить или второй взгляд, такие, как перед входом в свою любимую игру, при использовании банковского счета или покупать что-то в Интернете, использование BitDefender QuickScan, прямо из браузера.
BitDefender QuickScan — это прогрессивный он-лайн инструмент, который предназначен для выявления вредоносного ПО. Он использует сканирование «In-the-Cloud», определяя безопасность запущенных файлов.
BitDefender QuickScan — онлайн сервис является альтернативой традиционным он-лайн системам по сканированию, которые трудны и по своей пропускной способности, и по системным ресурсам. BitDefender QuickScan легко и быстро проверяет машину, сканируя ее на основании вирусных сигнатур уже известных угроз.
Kaspersky CRYSTAL
автор: Zorro | 28 июня 2010, 14:22 | Просмотров: 9018теги: Kaspersky, антивирус, защита компьютера
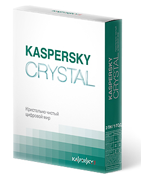 Kaspersky CRYSTAL — это не просто антивирусное решение. Помимо защиты вашего компьютера от интернет-угроз, Kaspersky CRYSTAL обеспечивает недоступный ранее уровень защиты для всей информации, которую вы создаете и храните в цифровом виде. С Kaspersky CRYSTAL ваш компьютер и ваши данные ограждены от цифрового загрязнения и других опасностей виртуального мира.
Kaspersky CRYSTAL — это не просто антивирусное решение. Помимо защиты вашего компьютера от интернет-угроз, Kaspersky CRYSTAL обеспечивает недоступный ранее уровень защиты для всей информации, которую вы создаете и храните в цифровом виде. С Kaspersky CRYSTAL ваш компьютер и ваши данные ограждены от цифрового загрязнения и других опасностей виртуального мира.✔ Защита компьютера от современных интернет-угроз
✔ Резервное копирование и шифрование важной информации
✔ Безопасная работа в интернете для всей семьи
✔ Самый полный набор антивирусных функций
✔ Многоуровневая защита персональных данных
✔ Централизованное управление защитой нескольких компьютеров
Бесплатные антивирусные обновления
автор: Administrator | 22 мая 2010, 14:31 | Просмотров: 7652теги: Новости сайта, обновления, Антивирус
 Для обеспечения наилучшей защиты персонального компьютера и персональных данных, эксперты по информационной безопасности настоятельно рекомендуют ежедневно обновить антивирусную программу, чтобы установленный антивирус смог обнаружить и удалить самых последних вредоносных программ.
Для обеспечения наилучшей защиты персонального компьютера и персональных данных, эксперты по информационной безопасности настоятельно рекомендуют ежедневно обновить антивирусную программу, чтобы установленный антивирус смог обнаружить и удалить самых последних вредоносных программ.Вот почему, большинство антивирусных программ снабжены функцией автоматического обновления, которая позволяет в автоматическом режиме скачать и установить новые антивирусные обновления доступны на официальном сайте.
Панель управления
Настройки страницы
помощь: С помощью данных кнопок Вы можете изменить расположение информационных блоков по горизонтали, а также настраивать яркость и размер шрифта.
Для этого, в Вашем браузере должен быть включён JavaScript и браузер должен принимать файлы cookie нашего домена.
Все изменения автоматически сохраняются в cookie-файле Вашего браузера в течение 365 дней со дня изменений настроек.
Подписка на сайт
Календарь
| Пн | Вт | Ср | Чт | Пт | Сб | Вс |
|---|---|---|---|---|---|---|
Популярные новости
Облако тегов
Microsoft Windows Антивирус Атака БРАУЗЕР Безопасность ВРЕДОНОСНЫЕ Вредоносные программы ДАННЫЕ ЗАЩИТА ИНФОРМАЦИЯ Интернет КОМПЬЮТЕР НОВОСТИ ПО ПРОГРАММА САЙТ СТАТЬИ США Система Софт ТРОЯН Термины УЯЗВИМОСТИ Уязвимые сайты ФАЙЛ Хакер ЧЕРВЬ безопасности взлом вирус доступ злоумышленник программы сайты сервер спам уязвимость файлы хакеры
Последние комментарии
» Написал: Павел
в новости: Бесплатный ключ для ESET Smart Security 5 на 6 месяцев
» Написал: Катерина
в новости: Бесплатный ключ для ESET Smart Security 5 на 6 месяцев
» Написал: Administrator
в новости: K9 Web Protection: бесплатный родительский контроль
» Написал: Елена
в новости: K9 Web Protection: бесплатный родительский контроль
» Написал: kholod
в новости: Бесплатный ключ на 1 год для IObit Malware Fighter PRO
» Написал: Серега из Стрежевого
в новости: Бесплатный ключ на 1 год для Comodo Internet Security Pro 2012
» Написал: Akex
в новости: Бесплатный ключ на 1 год для IObit Malware Fighter PRO
в новости: Бесплатный ключ для ESET Smart Security 5 на 6 месяцев
» Написал: Катерина
в новости: Бесплатный ключ для ESET Smart Security 5 на 6 месяцев
» Написал: Administrator
в новости: K9 Web Protection: бесплатный родительский контроль
» Написал: Елена
в новости: K9 Web Protection: бесплатный родительский контроль
» Написал: kholod
в новости: Бесплатный ключ на 1 год для IObit Malware Fighter PRO
» Написал: Серега из Стрежевого
в новости: Бесплатный ключ на 1 год для Comodo Internet Security Pro 2012
» Написал: Akex
в новости: Бесплатный ключ на 1 год для IObit Malware Fighter PRO

