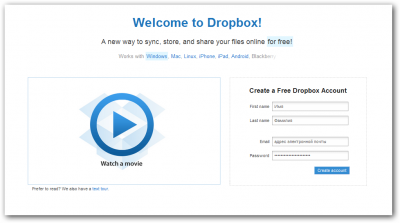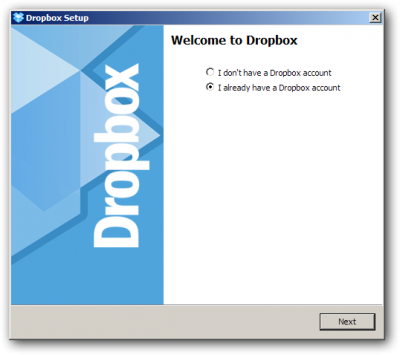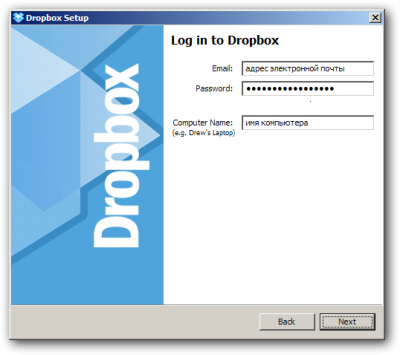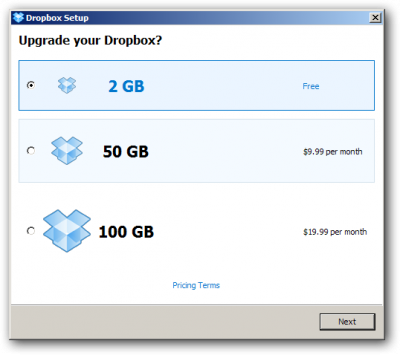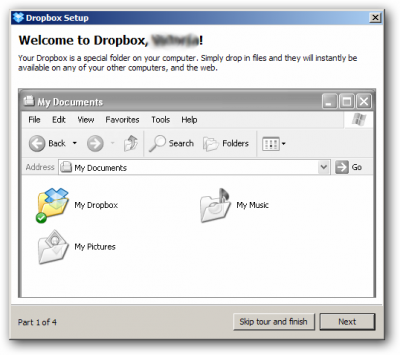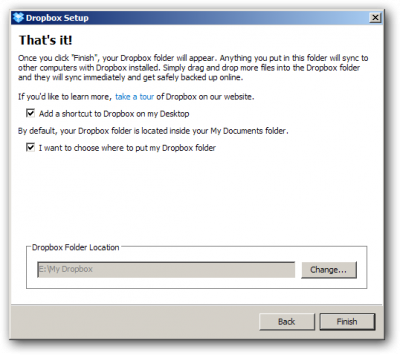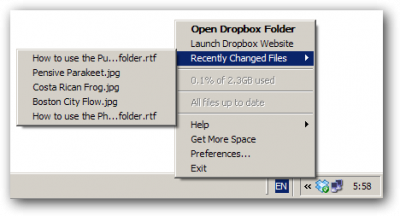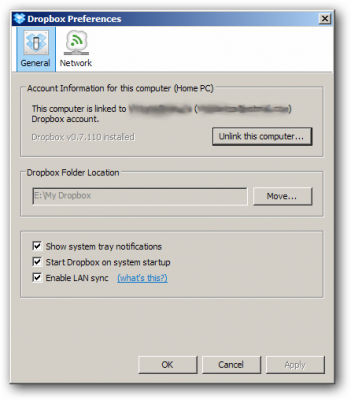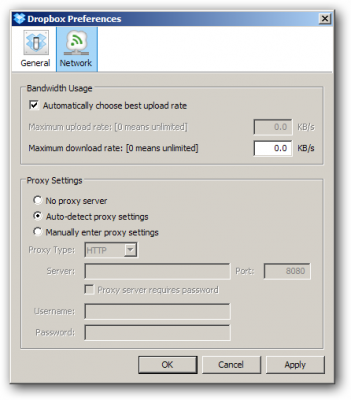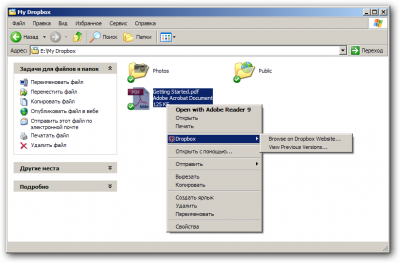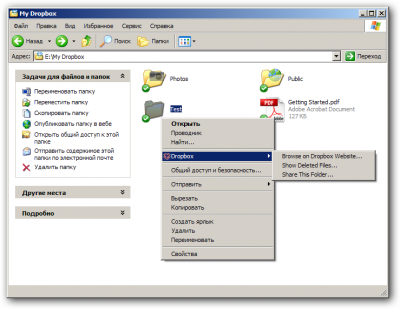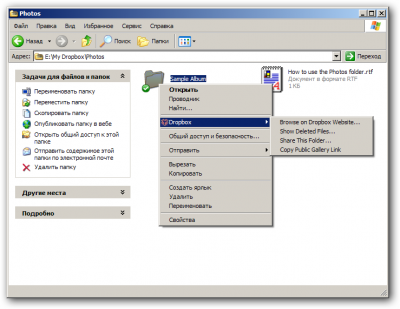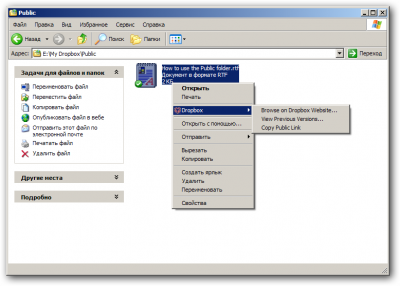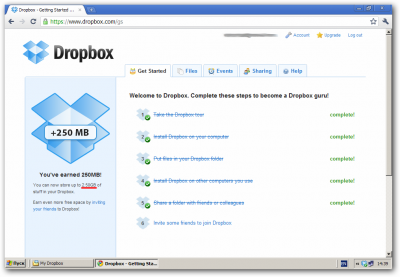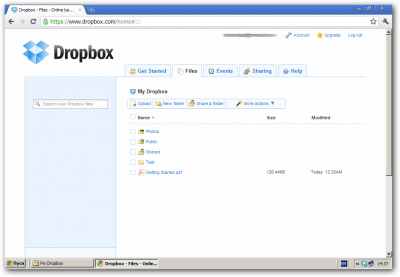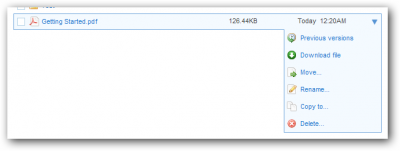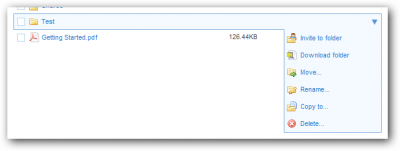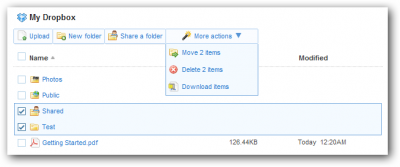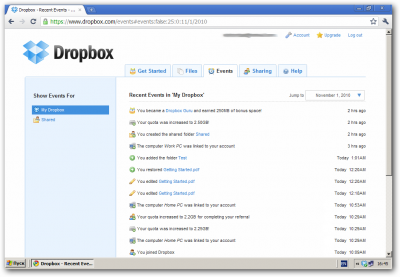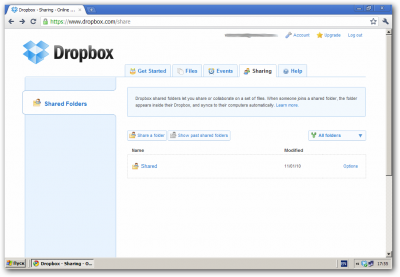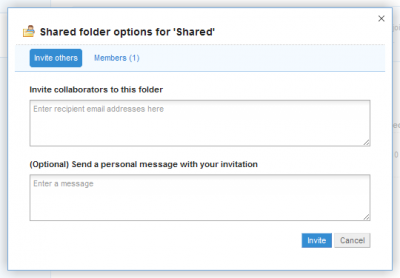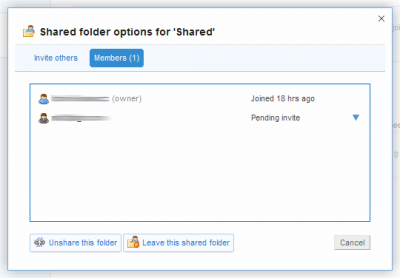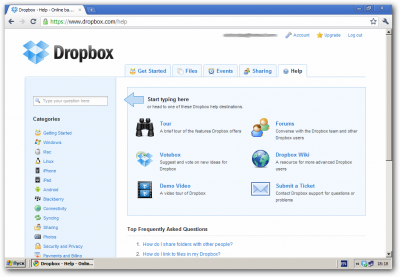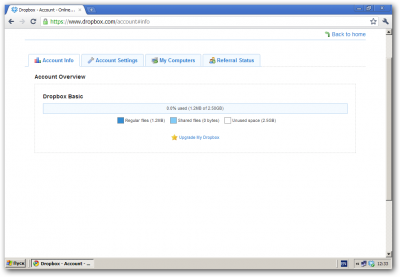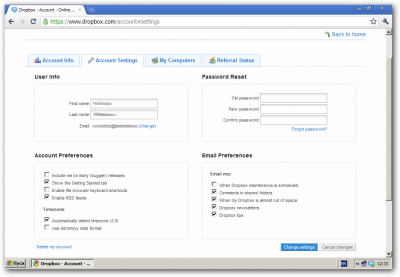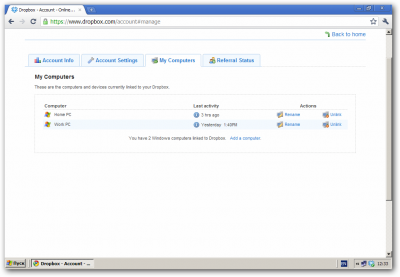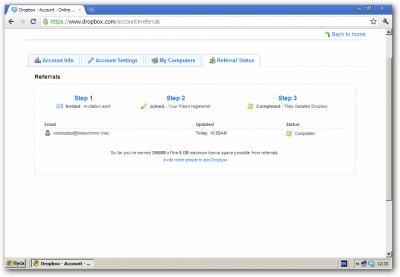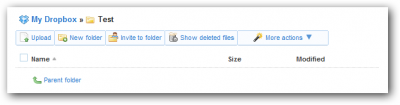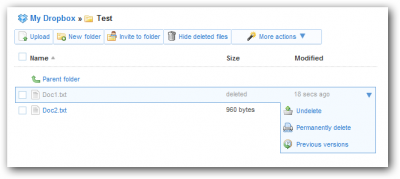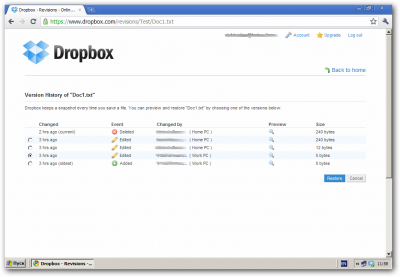SecuRRity.Ru » Обзор » Dropbox: удобное и надёжное онлайн хранилище
Dropbox: удобное и надёжное онлайн хранилище
автор: Administrator | 2 ноября 2010, 18:47 | Просмотров: 32569теги: Dropbox, онлайн хранилище, синхронизация файлов
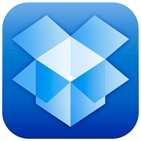 Для тех, кто еще не знает что такое ”Dropbox”, хочу сказать что, во-первых, это удобное и надёжное онлайн хранилище, которая позволяет хранить свои данные на серверах компании «Dropbox Inc.» и (при необходимости) синхронизировать их между другими компьютерами.
Для тех, кто еще не знает что такое ”Dropbox”, хочу сказать что, во-первых, это удобное и надёжное онлайн хранилище, которая позволяет хранить свои данные на серверах компании «Dropbox Inc.» и (при необходимости) синхронизировать их между другими компьютерами.Во-вторых, работает всё это довольна просто: после установки специальной программы, на Вашем компьютере будет создана папка «My Dropbox», где при копировании, редактировании, создания или удаления каких-либо файлов, все изменения автоматически сохранятся на удалённом веб-сервере и на другие компьютеры, где установлена данная программа и указан тот же аккаунт.
Например, можно использовать данное онлайн хранилище для хранения резервных копии важных файлов на сервер компании «Dropbox Inc.», тем самым увеличивая безопасность информации. Ведь, в случае потери файлов — они будут сохранены на удалённом сервере; а если вдруг, у них что-то пойдёт не так — Ваши файлы будут сохранены на Ваших компьютерах.
» Преимущества бесплатной регистрации
Ну что же, давайте посмотрим, какие возможности обещают разработчики Dropbox пользователям, которые решили бесплатно воспользоваться услугами данного онлайн хранилища:- Синхронизация файлов
- Бесплатный доступ к онлайн хранилище размером 2GB (+ 8GB от рефералов);
- Синхронизация файлов любого размера и типа;
- Синхронизация файлов между компьютеров под управлением Windows, Mac и/или Linux;
- Автоматическая синхронизация при копировании, редактировании, создания или удаления каких-либо файлов;
- Даже если программа Dropbox не запущена или ПК не подключён к интернету, пользователь может продолжить работать с файлами, находящиеся в папке «My Dropbox», так как, когда программа снова будет запущена, Dropbox автоматически будет синхронизировать изменённые файлы;
- Корректное возобновление прерванных загрузок;
- Так как используется эффективная синхронизация, при редактировании файлов, Dropbox будет загрузить только части измененных файлов;
- Пользователь может вручную настроить программу для максимальной скорости отдачи и загрузки;
- Общий доступ к файлам
- Общие папки позволяют нескольким пользователям совместно работать над файлами;
- При изменении файлов одним пользователем, другие пользователи мгновенно получают уведомление об обновлении;
- Специальная папка «Public», позволяет копировать прямые ссылки к файлам находящейся ”там”;
- У Вас есть возможность блокировать доступ определённым пользователям к общим папкам;
- Создавая папки с фотографиями в папку «Photos», Вы автоматически создаете онлайн-фотоальбомы;
- Онлайн резервное копирование
- Автоматическое резервное копирование файлов;
- Возможность восстановить удалённые файлы и папки;
- Возможность восстановить предыдущие версии файлов;
- Удалённые файлы попадают в «корзину», откуда их можно восстановить в течение 30 дней;
- Веб-доступ
- Работать с файлами так же, как на рабочем столе — добавлять, редактировать, удалять, переименовать и т.д.;
- Поиск файлов во всём Dropbox`е;
- RSS-канал показывает последние события в Вашем Dropbox`е;
- Создать общие папки и приглашать людей работать с ними;
- Восстановить предыдущие версии любого файла или восстановить удаленные файлы;
- Посмотреть онлайн-фотоальбомы;
- Безопасность и конфиденциальность
- Общие папки могут просматривать только люди, которые Вы пригласили;
- Все данные передаются через защищенное SSL соединение;
- Все данные шифруются по алгоритму AES-256 и они недоступны без пароля учетной записи;
- Веб-сайт и программное обеспечение надёжно защищены от хакерских атак;
- Сотрудники Dropbox не могут просматривать файлы пользователей;
- Онлайн доступ к файлам, возможен только с помощью имени пользователя и пароля;
- Общедоступные файлы доступны для просмотра только людям, которые имеют ссылку на файл (ы);
- Доступ с мобильных устройств
- Посмотреть файлы с помощью других приложении;
- Скачать файлы для просмотра в автономном режиме;
- Делать снимки/видео — и синхронизировать их;
- Делиться ссылками на файлы;
- Экспортировать файлы в другие приложения;
- Синхронизирование загруженных файлов;
» Регистрация и установка Dropbox
Если Вы внимательно прочитали все возможности Dropbox, у Вас наверняка появилось желание регистрировать аккаунт и протестировать данный сервис. В общем, как и использование сервиса, регистрация учётной записи довольно проста и больше 10 минут она не будет занимать.Как я уже сказал, при бесплатной регистрации Вы получаете доступ к онлайн хранилищу размером 2GB, к которым можно добавить ещё + 8GB с помощью реферальской программы, согласно которой за каждый приведённый Вами пользователь Вы будите получать +250MB (пока не достигнете предела 8GB). Самое приятное, что регистрируясь по реферальной ссылке оба пользователя (владелец аккаунта и новый пользователь) получают по +250MB бесплатного пространства.
Для того чтобы регистрировать новый аккаунт и получить 2.25GB бесплатного пространства, переходим по этой ссылке, заполняем форму и нажимаем кнопку «Create accout»:
После того как нажали кнопку «Create accout», нам предложат скачать с сервера установочный файл, который весит около 12.8MB. После того как загрузка завершилась, запускаем файл, нажимаем кнопку «Install» и ждём пока идёт установка программы Dropbox. Далее, нужно указать что у нас уже есть аккаунт — для этого, выбираем пункт ”I already have a Dropbox account”:
В появившемся окне вводим данные созданного аккаунта (адрес электронной почты и пароль), а также имя компьютера, где была установлена программа Dropbox. После этого нужно нажать кнопку «Next»:
Далее, выбираем тип аккаунта: Бесплатный (Free), который позволяет хранить до 10GB данных:
После этого, нам Вам будет предложено посмотреть небольшую презентацию по возможностям онлайн хранилища. Чтобы перейти к следующему кадру, нужно нажать «Next», чтобы пропустить — «Skip tour and finish»:
На последнем шаге установки мы можем выбрать если хотим добавить ярлык Dropbox на рабочем столе. Для этого нужно поставить галочку напротив ”Add a shortcut to Dropbox on my Desktop”. Также, у нас есть возможность вручную выбрать место расположения папки «My Dropbox», поставив галочку напротив пункта ”I want to choose where to put my Dropbox folder”:
» Значок Dropbox в системном трее
После того как процесс установки программы Dropbox был завершен (нажав кнопку «Finish»), в системном трее появится значок Dropbox, позволяющий настраивать параметры программы, отслеживать процесс синхронизации Ваших данных и список недавно измененных файлов:В системном трее, значок Dropbox отображает состояния синхронизации:
 — Все файлы полностью синхронизированы;
— Все файлы полностью синхронизированы; — На данный момент, изменённые файлы синхронизируются;
— На данный момент, изменённые файлы синхронизируются; — Dropbox не может синхронизировать файлы (как правило, это связано с тем что у Вас нет свободного места на сервере/жестком диске или Ваш компьютер не подключён к Интернету);
— Dropbox не может синхронизировать файлы (как правило, это связано с тем что у Вас нет свободного места на сервере/жестком диске или Ваш компьютер не подключён к Интернету);
» Настройки клиентской программы Dropbox
Чтобы изменить настройки Dropbox, нажимаем правый клик мышкой на значок программы и выбираем «Preferences». Как и использование программы, а также её установка — настройки Dropbox очень простые; в появившемся окне увидим две вкладки:- вкладка General позволяет:
- узнать к какому аккаунту подключён компьютер;
- изменить место расположения папки «My Dropbox»;
- показать или скрыть уведомления в трее;
- запускать или нет программу при загрузке системы;
- включить/отключить LAN Sync (синхронизация файлов между компьютерами в пределах одной сети);
- вкладка Network позволяет:
- указать максимальную скорость отдачи и загрузки файлов;
- настроить параметры подключения через прокси-сервер;
» Папка «My Dropbox»
Как я уже отметил, после установки программы автоматически будет создана папка «My Dropbox», в которой все файлы синхронизируется между сервером Dropbox и другими компьютерами. Как и значок Dropbox, все папки и файлы ”снабжены” значками которые отображают состояние синхронизации.Изначально в этой папке расположены 2 папки «Photos» и «Public», в которых находится файлы, подробно описывающие для чего нужна каждая папка. Открыв папку «My Dropbox» появится новый пункт в контекстное меню, позволяющий ”открыть” на сервере и посмотреть предыдущие версии файла:
В контекстное меню для папок, будет доступен новый пункт ”открыть общий доступ к папке”, а вместо пункта ”просмотра предыдущие версии файла” будет добавлен пункт ”показать удаленные файлы”:
Стоит отметить, что в папке «Photos», в контекстное меню для папок будет доступен пункт ”Copy Public Gallery Link”, который позволяет скопировать в буфер обмен ссылки на онлайн-фотоальбом (напомню, что создавая/копируя папку в «Photos» автоматически создаётся онлайн-фотоальбом):
Для файлов расположенных в папке «Public», также будет доступен аналогичный пункт ”Copy Public Link”, который позволяет отправить файл другим пользователям (причём не важно, является ли он пользователем Dropbox или нет):
В общем, работа с папкой «My Dropbox» ничем не отличается от работы с таковыми на локальном компьютере, ведь даже если программа Dropbox не запущена или ПК не подключён к Интернету пользователь может продолжать работать и при первой возможности, Dropbox будет синхронизировать новые и изменённые файлы.
» Веб-сайт
Интуитивно понятный интерфейс веб-сайта позволяет пользователю уже с первой страницы сайта понять что и как работает. При первои открытии сайта можно заметить что страница разделена на 5 вкладок «Get Started» (Сводка), «Files»(Файлы), «Events» (События), «Sharing» (Общий доступ) и «Help» (Помощь).- Вкладка «Get Started»:
Информативная страница, предназначена для новых пользователей, которые ещё не знакомы с Dropbox. На этой вкладке доступны 6 полезные шаги, которые помогут узнать подробнее о данной технологии. Также, выполнив первые 5 шаги, пользователь сможет получить +250MB бесплатного пространства (таким образом, 250MB от регистрации по реферальной ссылке + 250MB за выполнение задач у нас уже 2.5GB): - Вкладка «Files»
Как Вы наверно догадывайтесь, на вкладке «Files» мы получим доступ к нашим файлам, имея возможность загрузить новые файлы, а также скачать, переименовать, удалить, переместить, копировать, искать и восстановить загруженные файлы:
Мы можем работать с каждым файлом/папке отдельно или с несколькими файлами/папками одновременно: - Вкладка «Events»
Очень полезная функция которая позволят отслеживать события и сообщения аккаунта, показывая краткую историю о действиях с папками и файлами: - Вкладка «Sharing»
На данной вкладке, Вы можете создать общие папки, которые позволяют совместно использовать или совместно работать над набором папок/файлов: - Вкладка «Help»
Здесь всё просто: если нужна помощь — мы можем найти её на этой вкладке. Если всё-таки не нашли ответ на интересующий нас вопрос, мы можем создать запрос в техническую поддержку или посетить форум Dropbox. Также, Вы можете предлагать новые идеи по усовершенствованию данного онлайн хранилища и посмотреть ознакомительный видео-ролик:
» Аккаунт Dropbox
Помимо вкладок, на странице сайта можно заметить и 3 статические ссылки: «Account» (аккаунт), «Upgrade» (усовершенствование) и «Log out» (выход). Думаю, не стоит объяснять зачем нужно усовершенствовать свой аккаунт или почему нужно завершить сеанс работы пользователя, особенно если Вы работаете на общедоступном компьютере или пользуетесь им совместно с другими пользователями.Насчёт настроек аккаунта, на данной странице доступны 4 вкладки:
- «Account Info»
Узнать объем занятого и свободного места - «Account Settings»
Изменить ФИО, адрес электронной почты, пароль, настройки аккаунта и оповещений - «My Computers»
Посмотреть и изменить информацию о компьютерах подключенных к Вашему аккаунту - «Referral Status»
Узнать сколько людей Вы пригласили и сколько свободного место Вы получили с их помощью
» Восстановление данных
Очень замечательная и полезная функция Dropbox, является возможность восстановить предыдущие версии изменённых файлов и удалённые папки/файлы. Например, если Вы удалили папку/файл, на вкладке «Files» появится новая кнопка «Show deleted files», которая позволяет просматривать список удалённых объектов:Выбирая удалённый файл, мы можем восстановить его, посмотреть предыдущие версии файла или удалить навсегда:
На странице просмотра предыдущих версий файла, мы увидим информация о том, кто и когда изменил/удалил/создал файл:
Лично я думаю, что данный сервис сочетает в себе удобность, надежность и другие полезные функции, необходимые для работы с важными данными. Вот почему, рекомендую зарегистрироваться на Dropbox и наслаждаться функционалом данного онлайн хранилища.
Информация
Посетители, находящиеся в группе Гости, не могут оставлять комментарии к данной публикации.
Панель управления
Настройки страницы
помощь: С помощью данных кнопок Вы можете изменить расположение информационных блоков по горизонтали, а также настраивать яркость и размер шрифта.
Для этого, в Вашем браузере должен быть включён JavaScript и браузер должен принимать файлы cookie нашего домена.
Все изменения автоматически сохраняются в cookie-файле Вашего браузера в течение 365 дней со дня изменений настроек.
Подписка на сайт
Календарь
| Пн | Вт | Ср | Чт | Пт | Сб | Вс |
|---|---|---|---|---|---|---|
Популярные новости
Облако тегов
Microsoft Windows Антивирус Атака БРАУЗЕР Безопасность ВРЕДОНОСНЫЕ Вредоносные программы ДАННЫЕ ЗАЩИТА ИНФОРМАЦИЯ Интернет КОМПЬЮТЕР НОВОСТИ ПО ПРОГРАММА САЙТ СТАТЬИ США Система Софт ТРОЯН Термины УЯЗВИМОСТИ Уязвимые сайты ФАЙЛ Хакер ЧЕРВЬ безопасности взлом вирус доступ злоумышленник программы сайты сервер спам уязвимость файлы хакеры
Последние комментарии
» Написал: Павел
в новости: Бесплатный ключ для ESET Smart Security 5 на 6 месяцев
» Написал: Катерина
в новости: Бесплатный ключ для ESET Smart Security 5 на 6 месяцев
» Написал: Administrator
в новости: K9 Web Protection: бесплатный родительский контроль
» Написал: Елена
в новости: K9 Web Protection: бесплатный родительский контроль
» Написал: kholod
в новости: Бесплатный ключ на 1 год для IObit Malware Fighter PRO
» Написал: Серега из Стрежевого
в новости: Бесплатный ключ на 1 год для Comodo Internet Security Pro 2012
» Написал: Akex
в новости: Бесплатный ключ на 1 год для IObit Malware Fighter PRO
в новости: Бесплатный ключ для ESET Smart Security 5 на 6 месяцев
» Написал: Катерина
в новости: Бесплатный ключ для ESET Smart Security 5 на 6 месяцев
» Написал: Administrator
в новости: K9 Web Protection: бесплатный родительский контроль
» Написал: Елена
в новости: K9 Web Protection: бесплатный родительский контроль
» Написал: kholod
в новости: Бесплатный ключ на 1 год для IObit Malware Fighter PRO
» Написал: Серега из Стрежевого
в новости: Бесплатный ключ на 1 год для Comodo Internet Security Pro 2012
» Написал: Akex
в новости: Бесплатный ключ на 1 год для IObit Malware Fighter PRO