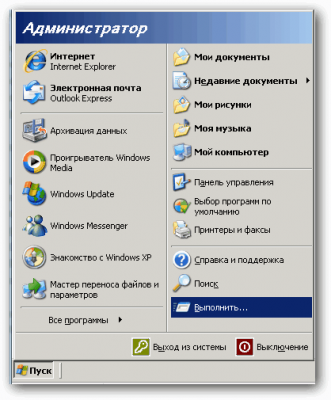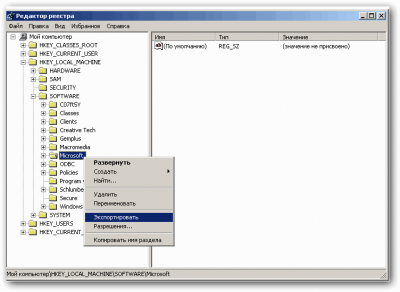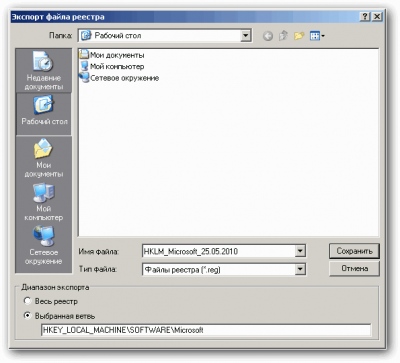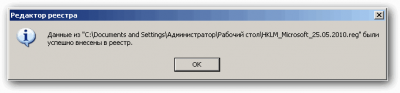SecuRRity.Ru » Статьи » Создание резервной копии и восстановление разделов реестра Windows
Создание резервной копии и восстановление разделов реестра Windows
автор: Administrator | 25 мая 2010, 21:56 | Просмотров: 14281теги: СТАТЬИ, системный реестр, Windows, Восстановление, Резервное копирование
 Реестр Windows или системный реестр — это иерархическая централизованная база данных, используемая в операционных системах Microsoft Windows для хранения сведений, необходимых для настройки операционной системы для работы с пользователями, программными продуктами и устройствами. В реестре хранятся данные, которые необходимы для правильного функционирования операционной системы Windows. К ним относятся профили всех пользователей, сведения об установленном программном обеспечении и типах документов, которые могут быть созданы каждой программой, информация о свойствах папок и значках приложений, а также установленном оборудовании и используемых портах.
Реестр Windows или системный реестр — это иерархическая централизованная база данных, используемая в операционных системах Microsoft Windows для хранения сведений, необходимых для настройки операционной системы для работы с пользователями, программными продуктами и устройствами. В реестре хранятся данные, которые необходимы для правильного функционирования операционной системы Windows. К ним относятся профили всех пользователей, сведения об установленном программном обеспечении и типах документов, которые могут быть созданы каждой программой, информация о свойствах папок и значках приложений, а также установленном оборудовании и используемых портах.Так как реестр Windows контролирует большинство действия программ работающие на компьютере, почти каждый раз когда пользователь устанавливает, запускает или удаляет какую нибудь программу — системный реестр добавляет, изменяет или удаляет разные ключи реестра. Проблема в том, что реестр не может определить если запущенная программа/процесс является опасным или безопасным для здоровья компьютера. Таким образом, Вредоносные программы, как и все остальные, могут редактировать реестр, и как правило при запуске они сделают все нужные изменения в реестр Windows для того чтобы вредоносные процессы всегда остались активными, а по возможности отключить имеющею защиту.
Помимо вредоносных программ и сами пользователи могут выполнять деструктивные действия, например при ошибочном редактировании реестра для того чтобы 'оптимизировать' производительность операционной системы. Также, при неудачной установки каких-либо программ, для правильной работы системы, пользователь должен вручную редактировать реестр чтобы изменить, добавить или удалить ключи реестра. Но, неправильное изменение параметров системного реестра с помощью редактора реестра или любым иным способом может привести к серьезным неполадкам и в некоторых случаев, для их устранения может потребоваться переустановка операционной системы.
Хорошая новость в том, что помимо редактировании реестра Windows, мы может восстановить его, причём неважно кто совершил деструктивных действиях пользователь или какая нибудь программа и единственное что нужно, это иметь под рукой сохранённую копию реестра. Вот почему, очень важно сделать резервную копию реестра перед тем как редактировать его, ведь в случае возникновения проблем, мы легко восстановить работоспособность реестра Windows. Самое приятное, это то что, и создание резервной копии, и восстановление реестра — это очень простые и легкие процессы, требующие от пользователя лишь несколько секунд и пара кликов мышью.
Описание разделов реестра
Прежде чем рассказать о том как создать резервную копию или восстановить реестр, хочу кратко описать стандартные разделы реестра, так как в некоторых случаев, это поможет избегать проблемы и/или значительно сэкономить место на диске, занимаемое резервной копии. В настоящий момент реестр Windows состоит из 5 разделов: HKEY_CLASSES_ROOT, HKEY_CURRENT_USER, HKEY_LOCAL_MACHINE, HKEY_USERS и HKEY_CURRENT_CONFIG. Стоит заметить, что вместо полного имени раздела часто используется аббревиатуры HKCR, HKCU, HKLM, HKU и HKCC соответственно.
- HKEY_CLASSES_ROOT (HKCR) — Является подразделом HKEY_LOCAL_MACHINE\Software. Хранящиеся здесь сведения обеспечивают выполнение необходимой программы при открытии файла с использованием проводника.
- HKEY_CURRENT_USER (HKCU) — Данный раздел является корневым для данных конфигурации пользователя, вошедшего в систему в настоящий момент. Здесь хранятся папки пользователя, цвета экрана и параметры панели управления. Эти сведения сопоставлены с профилем пользователя.
- HKEY_LOCAL_MACHINE (HKLM) — Раздел содержит параметры конфигурации, относящиеся к данному компьютеру (для всех пользователей).
- HKEY_USERS (HKU) — Данный раздел содержит все активные загруженные профили пользователей компьютера. Раздел HKEY_CURRENT_USER является подразделом раздела HKEY_USERS.
- HKEY_CURRENT_CONFIG (HKCC) — Данный раздел содержит сведения о профиле оборудования, используемом локальным компьютером при запуске системы.
Самое главное, при восстановлении реестра никогда не использовать резервные копии которые были сделаны до того как Вы установили каких-либо программ, обновили операционную систему, добавили новые пользователи и так далее.
Создание резервной копии разделов реестра Windows
Чтобы создать резервную копию реестра, во-первых нужно запустить его. Для этого, в меню «Пуск» выбирайте пункт «Выполнить» (или просто используя горячие клавиши Win+R):
В появившемся диалоговом окне введите regedit и нажмите клавишу ВВОД/кнопку OK:

Далее нужно найти раздел или подраздел, нажать правым кликом мышки на него и выбрать пункт «Экспортировать»:
Теперь сталось лишь указать имя файла реестра и сохранить его в надежном месте:
Восстановление резервной копии разделов реестра Windows
Восстановление резервной копии разделов реестра Windows, очень простой процесс, так как восстановить раздел можно лишь найти файл резервной копии, нажать правым кликом мышки на него, выбрать пункт «Слияние»:
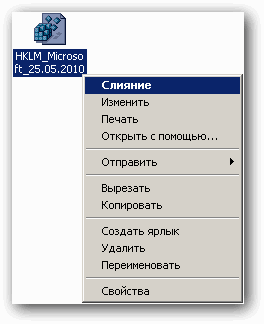
В появившемся диалоговом окне, нужно подтвердить желание добавить информацию в реестр:
Следующие сообщение должна информировать Вас о том что данные из файла резервной копии были успешно внесены в реестр:
Заключение
Вышеописанный метод создании резервной копии реестра и его восстановление — очень прост, но несмотря на это, статья написана для пользователей которые готовы брать на себя ответственность за изменение реестра. Также, хочу заметить, что этот метод восстановления не будет работать корректно при сохранение всего реестра или главных разделов. В следующей статье буду рассказывать о том как создать резервную копию и восстановить весь системный реестр.
Информация
Посетители, находящиеся в группе Гости, не могут оставлять комментарии к данной публикации.
Панель управления
Настройки страницы
помощь: С помощью данных кнопок Вы можете изменить расположение информационных блоков по горизонтали, а также настраивать яркость и размер шрифта.
Для этого, в Вашем браузере должен быть включён JavaScript и браузер должен принимать файлы cookie нашего домена.
Все изменения автоматически сохраняются в cookie-файле Вашего браузера в течение 365 дней со дня изменений настроек.
Подписка на сайт
Календарь
| Пн | Вт | Ср | Чт | Пт | Сб | Вс |
|---|---|---|---|---|---|---|
Популярные новости
Облако тегов
Microsoft Windows Антивирус Атака БРАУЗЕР Безопасность ВРЕДОНОСНЫЕ Вредоносные программы ДАННЫЕ ЗАЩИТА ИНФОРМАЦИЯ Интернет КОМПЬЮТЕР НОВОСТИ ПО ПРОГРАММА САЙТ СТАТЬИ США Система Софт ТРОЯН Термины УЯЗВИМОСТИ Уязвимые сайты ФАЙЛ Хакер ЧЕРВЬ безопасности взлом вирус доступ злоумышленник программы сайты сервер спам уязвимость файлы хакеры
Последние комментарии
» Написал: Павел
в новости: Бесплатный ключ для ESET Smart Security 5 на 6 месяцев
» Написал: Катерина
в новости: Бесплатный ключ для ESET Smart Security 5 на 6 месяцев
» Написал: Administrator
в новости: K9 Web Protection: бесплатный родительский контроль
» Написал: Елена
в новости: K9 Web Protection: бесплатный родительский контроль
» Написал: kholod
в новости: Бесплатный ключ на 1 год для IObit Malware Fighter PRO
» Написал: Серега из Стрежевого
в новости: Бесплатный ключ на 1 год для Comodo Internet Security Pro 2012
» Написал: Akex
в новости: Бесплатный ключ на 1 год для IObit Malware Fighter PRO
в новости: Бесплатный ключ для ESET Smart Security 5 на 6 месяцев
» Написал: Катерина
в новости: Бесплатный ключ для ESET Smart Security 5 на 6 месяцев
» Написал: Administrator
в новости: K9 Web Protection: бесплатный родительский контроль
» Написал: Елена
в новости: K9 Web Protection: бесплатный родительский контроль
» Написал: kholod
в новости: Бесплатный ключ на 1 год для IObit Malware Fighter PRO
» Написал: Серега из Стрежевого
в новости: Бесплатный ключ на 1 год для Comodo Internet Security Pro 2012
» Написал: Akex
в новости: Бесплатный ключ на 1 год для IObit Malware Fighter PRO